Hide Important Data in Photo, Photo me Important Data Kaise Chhipaye, किसी भी फोटो में कंप्यूटर का महत्वपूर्ण डाटा कैसे छिपाएं. कंप्यूटर का महत्वपूर्ण डाटा सिक्योर करने का तरिका.
अगर आप एक Computer user हैं तो आपको यह Tricks पता होनी चाहिए. इस Tricks से आप अपने कंप्यूटर में मौजूद Important data को Secure कर सकते हैं और अपने Private data को Publically होने से बचा सकते हैं.
कई बार हम अपने कंप्यूटर पर कुछ ऐसी Secret files सेव करके रखते हैं, जिन्हें हम किसी को दिखाना नहीं चाहते है, कुछ ऐसी ही Secret files को सुरक्षित रखने के लिए इस आर्टिकल में बताया गया Tricks आपके बहुत काम आयेगा.
इस लेख में हम “Hide Important Data in Photo – किसी भी फोटो के पीछे कंप्यूटर का महत्वपूर्ण डाटा कैसे छिपाएं” केवल इसी टॉपिक पर बात नहीं करेंगे, बल्कि अपने “कंप्यूटर में मौजूद Important data को पूरी तरह Secure कैसे कर सकते है” इसके बारे में भी बात करेंगे.
तो आइये, अब हम बिना देर किये आगे बढ़ते है और जानते है- अपने कंप्यूटर में मौजूद डेटा को पूरी तरह सुरक्षित कैसे किया जा सकता है, किसी दुसरे पर्सन से अपने कंप्यूटर में मौजूद डेटा को कैसे छिपाया जा सकता है, इसके बारे में.
दोस्तों सबसे पहले हम जानेंगे कि “किसी फोटो के पीछे अपना जरुरी डाटा कैसे छिपाया जाता है” उसके बाद हम जानेंगे कि जिस फोल्डर में हम वह फोटो सेव करके रखेंगे, उस फोल्डर को सुरक्षित कैसे कर सकते है. फिर उसके बाद जानेंगे कि उस फोल्डर को दुसरो की नजर से कैसे छिपाया जा सकता है. तो आइये अब, स्टेप बाय स्टेप आगे बढ़ते है.
Hide Important Data in Photo – फोटो में कंप्यूटर का महत्वपूर्ण डाटा कैसे छिपाएं?
दोस्तों सबसे पहले यहां पर हम एक उदाहरण देखेंगे कि जब हम फोटो के पीछे डाटा छुपायेंगे तो वह फोटो कैसे दिखेगी, क्या उस फोटो के साइज़ में कुछ फर्क होगा या फिर सेम साइज़ रहेगा, आदि के बारे में..
यह उदहारण देखे
सबसे पहले आप नीचे दिए गए दोनों फोटो देखे, दोनों एक ही जैसी दिख रही है लेकिन दोनों का साइज़ अलग अलग है. यह बस एक उदहारण है ⤵️


दोस्तों, दोनों फोटोज को अच्छे से देखे- एक ही जैसी दिखने वाली दोनों फोटोज के साइज़ में कितना फर्क है. एक 12 KB की है, तो दूसरी 112 MB की है. दोनों फोटोज के साइज़ में बहुत फर्क है.
जिस फोटो में Photo size 112 MB दिखा रहा है, उसमे जरुरी डाटा छिपाया गया है. अब आप उस फोटो पर कैसे भी क्लिक कीजिये, वह डाटा नहीं दिखेगा, चाहे डबल क्लिक करके ओपन करेंगे या फिर राईट क्लिक करके ओपन करेंगे, आपको बस फोटो ही दिखेगी, वह डाटा नहीं दिखेगा.
इस फोटो को देखे- जिसमे एक Computer photo और 5 video song दिख रहे है. और फिर उसके नीचे देखे 6 फाइल्स सिलेक्टेड और उनका साइज़ 112 MB दिखा रहा है.
ऊपर दिख रही 112 MB साइज़ वाली फोटो में 6 फाइल्स शामिल है, इसलिए उसका साइज़ 112 MB है. दोस्तों जिस फोटो के पीछे आप आप अपना जरुरी डाटा छिपाएंगे, उस फोटो का सिर्फ साइज़ बढेगा, बाकी फोटो पहले जैसी थी वैसे ही दिखेगी. उस फोटो को ओपन करने पर भी आपका छिपाया हुआ डाटा किसी को नहीं दिखेगा.
लेकिन एक ट्रिक से उस फोटो में छिपाएं हुए डाटा को देख सकते है. इसके लिए आपके कंप्यूटर में WinRaR archiver सॉफ्टवेयर इंस्टाल होना चाहिए. अगर आपके कंप्यूटर में यह सॉफ्टवेयर इंस्टाल नहीं है, तो आप इस सॉफ्टवेयर को इन्टरनेट से डाउनलोड करके इंस्टाल सकते है.
नोट:
अगर आप गूगल सर्च में Winrar archiver free download for pc ऐसे लिख कर सर्च करेंगे तो आपको वहां Winrar archiver सॉफ्टवेयर को डाउनलोड करने के कई वेबसाइट मिल जायेंगे, जिससे आप इसे फ्री में अपने कंप्यूटर में डाउनलोड करके इंस्टाल सकते है. आइये अब आगे जानते है कि फोटो में छिपाया डाटा कैसे देख सकते है, इसके बारे.
How to see hidden data in photo – फोटो में छिपाया हुआ डाटा कैसे देखे?
–> यदि आप फोटो में छिपा हुआ डाटा देखना चाहते है तो फोटो पर राईट क्लिक करे.
–> उसके बाद वहा से Open with पर जाए, फिर उसके बाद Winrar archiver पर क्लिक करे.
–> जैसे ही आप Winrar archiver पर क्लिक करेंगे, तो वहा आपको दिखाई देगा कि उस फोटो के पीछे क्या क्या छिपाया गया था.
–> उसके बाद सभी फाइल्स को सिलेक्ट करके ऊपर दिये गए Extract To बटन पर क्लिक करे. फिर उसके बाद नई विंडो में OK बटन पर क्लिक करे, अब जितनी भी फाइल उस फोटो के पीछे छिपाई गई थी, वो सभी फाइल्स एक फोल्डर में सेव हो जायेगी.
–> फोटो का नाम Computer था, इसलिए Computer नाम से नया फोल्डर Create हो गया और उसी में सभी फाइल सेव हो गई. आइये अब आगे जानते है,
Hide Important Data in Photo – किसी भी फोटो में कंप्यूटर का महत्वपूर्ण डाटा कैसे छिपाएं?
Steps 1 – Hide Important Data in Photo
–> सबसे पहले एक फोल्डर बनाये, उसके बाद उसमे वह फोटो डाले, जिसके पीछे आप अपना जरुरी डाटा छिपाना चाहते है. फिर उसके बाद उसी फोल्डर में वह डाटा डाले जो आप फोटो के छिपाना चाहते है. आप हर तरह के फाइल्स छिपा सकते है, टेक्स्ट फाइल्स, पीडीएफ फाइल्स, ऑडियो-विडियो फाइल्स, सॉफ्टवेयर फाइल्स, फोटोज आदि.
–> इस इमेज में जो फाइल्स दिख रहे है, वो सभी फाइल्स मै Abletricks की जो इमेज दिख रही है, उसके पीछे छिपा रहा हूँ.
Steps 2 – Hide Important Data in Photo
–> अब आपको जो फाइल्स फोटो के पीछे छिपाना है, उन्हें zip files में कन्वर्ट करना है. इसके लिए उन सभी फाइल्स को सिलेक्ट करे, जो फाइल्स आप फोटो के पीछे छिपाना चाहते है.
–> उसके बाद राईट क्लिक करे, उसमे Add to archive पर क्लिक करे. (यह आप्शन तब आएगा जब आपके कंप्यूटर में Winrar सॉफ्टवेयर इंस्टाल होगा)
–> अब उसके बाद एक पॉपअप विंडो ओपन होगी, उसमे आपको केवल नीचे दिए गए Ok बटन पर क्लिक करना है. अब कुछ सेकंद में सभी फाइल्स की एक zip files create हो जायेगी.
Steps 3 – Hide Important Data in Photo
–> उसके बाद आपको स्टार्ट मेनू में जाना होगा, उसमे Run पर क्लिक करना होगा, या सर्च में Run लिखकर सर्च करना होगा. फिर उस पर क्लिक करना होगा. फिर रन बॉक्स में cmd लिखकर OK बटन पर क्लिक करना होगा.
–> उसके बाद Command प्रोग्राम ओपन हो जाएगा. फिर उसके बाद आपको उस फोटो (जिसके पीछे आप जरुरी डाटा चीपना चाहते है) पर राईट क्लिक करके, वहा से Properties में जाकर उस फोटो का लोकेशन पता करना होगा.
–> मेरे फोटो का लोकेशन C:\Users\Sai Com\Desktop\Image यह है, आपका कुछ अलग ही रहेगा. आइये अब जो Command प्रोग्राम ओपन हुआ है, उसमे क्या लिखना और लोकेशन कोड कैसे एंटर करना है, ये जानते है.
Steps 4 – Hide Important Data in Photo
- सबसे पहले उसमे cd\ लिखकर एंटर प्रेस करना है.
- उसके बाद cd Users लिखकर एंटर प्रेस करना है. (Users मेरा लोकेशन कोड है, आपका कुछ अलग होगा)
- फिर उसके बाद cd Sai Com लिखकर एंटर प्रेस करना है. (Sai Com मेरा लोकेशन कोड है, आपका कुछ अलग होगा)
- फिर उसके बाद cd Desktop लिखकर एंटर प्रेस करना है. (Desktop मेरा लोकेशन कोड है, आपका कुछ अलग होगा)
- उसके बाद cd Image लिखकर एंटर प्रेस करना है. (Image मेरा लोकेशन कोड है, आपका कुछ अलग होगा)
- अब मै अपने फोटो के लोकेशन में पहुंच गया हूँ.
- अब उसके बाद copy /b लिखना है, फिर उसके बाद आप जिस फोटो के पीछे डाटा छिपाना चाहते है, उसका नाम लिखना है, मै यहां Abletricks.png लिखूंगा. मैंने अपने फोटो के नाम के पीछे .png लगाया क्योंकि मेरे फोटो का एक्सटेंसन png है. आपका png, jpg या अन्य हो सकता है. आप अपनी फोटो पर राईट क्लिक करे और Type of file देखे.
- फिर उसके बाद + लिखना है, अब जो zip file create हुई थी उसका नाम लिखे. मेरे इसमें Image नाम से क्रिएट हुई थी, इसलिए मै Image.rar लिखूंगा. क्योंकि उस zip file का एक्सटेंसन rar है, आपका भी rar ही होगा.
- अब उसके बाद किस फोटो के पीछे के जरुरी डाटा छिपाना उसका नाम लिखना है- Abletricks.png फिर उसके बाद आपको एंटर प्रेस करना है.
इस तरह लिखना है- copy /b Abletricks.png + Image.rar Abletricks.png फिर एंटर प्रेस करना है. यदि न समझे नीचे दी गई इमेज को ज़ूम करके देखे. या फिर आप कमेंट करके पूछ सकते है.
स्टेप बाय स्टेप आगे बढे, स्पेलिंग मिस्टेक ना करे
उपरोक्त स्टेप्स को ध्यान से फॉलो करे और C:\ के बाद वाला अपने इमेज का लोकेशन कोड ऐड करे. सब कुछ सही तरह ऐड करने पर 1 files (s) copied यह मेसेज दिखाई देगा.
मतलब आपके इमेज के पीछे आप जो जरुरी डाटा छिपाना चाहते थे, वो छिप जाएगा. चेक करने के लिए उपरोक्त (फोटो में छिपाया हुआ डाटा कैसे देखे?) तरीका फॉलो करे, आप इमेज पर क्लिक करके उस इमेज का साइज़ भी चेक कर सकते है.
अब हम जानेंगे- जिस फोल्डर में वह इमेज है, जिसमे डाटा छिपाया गया है, उस फोल्डर को कैसे सिक्योर किया जाता है, इसके बारे में, तो चलिए आगे बढ़ते है.
Computer folder में Password कैसे लगाये?
हर कंप्यूटर यूजर अपने कंप्यूटर में जरुरी डाटा सेव करने के लिए फोल्डर बनाता है, और उस फोल्डर में अपना जरुरी डाटा सेव करके रखता है. हम चाहे तो उस फोल्डर में पासवर्ड लगा कर उसे फोल्डर सिक्योर कर सकते है. यहीं हम यहां पर स्टेप बाय स्टेप बताने वाले है.
स्टेप्स – 1
–> सबसे पहले आप अपने कंप्यूटर “Anvi Folder Locker Free” यह सॉफ्टवेयर डाउनलोड करे.
–> उसके बाद इस सॉफ्टवेयर को अपने कंप्यूटर में इंस्टाल करे.
–> फिर उसके बाद इस सॉफ्टवेयर को ओपन करे.
–> सॉफ्टवेयर ओपन करने के बाद आपको वहां पासवर्ड दर्ज करने के लिए कहा जाएगा.
–> वहां आपको अपने मन मुताबिक पासवर्ड दर्ज करना है, और उसे ध्यान में रखना है.
–> Master password और Confirm password बॉक्स में Same पासवर्ड दर्ज करना है.
–> फिर उसके बाद Email बॉक्स में अपनी ईमेल आयडी दर्ज करना है.
–> फिर उसके बाद Ok बटन पर क्लिक करना है.
–> अब उसके बाद + Add बटन पर क्लिक करना है, यह बटन आपको ऊपर की ओर दिखाई देगी.
–> फिर उसके बाद एक नई विंडो ओपन होगी उसमे आपको Location को टिक मार्क करना है और Hide and lock से Password सिलेक्ट करना है.
–> उसके बाद एक नई विंडो ओपन होगी, उसमे आपको Default password चुनना होगा, और OK बटन पर क्लिक करना होगा. Default password का मतलब- आपने जो पहले Password दर्ज किया था, वही पासवर्ड उस फोल्डर में अप्लाई होगा. आप चाहे तो Custom password पर क्लिक करके नया पासवर्ड सेट कर सकते है.
स्टेप्स – 2
–> अब आपका काम हो गया है, यानी आपके कंप्यूटर के फोल्डर में पासवर्ड ऐड हो चुका है, अब जब भी आप उस फोल्डर को ओपन करेंगे तो आपको पासवर्ड दर्ज करने के लिए कहा जाएगा.
–> जब आप उसमे पासवर्ड दर्ज करेंगे, और Ok बटन पर क्लिक करेंगे, तभी वह फोल्डर ओपन होगा. जब उस फोल्डर का पासवर्ड हटाना हो तो, पहले Anvi Folder Locker Free को ओपन करना होगा, फिर उसमे पासवर्ड डाल कर लॉग इन करना होगा. उसके बाद Location को टिक मार्क करके नीचे दिए Remove बटन पर क्लिक करना होगा, Password remove हो जाएगा.
दोस्तों, इस तरह आप बहुत ही आसानी से अपने कंप्यूटर के फोल्डर में पासवर्ड लगा सकते है और उस फोल्डर और अपने जरुरी डाटा को सिक्योर कर सकते है.
अब हम जानेंगे- जिस फोल्डर में वह इमेज है, जिसमे डाटा छिपाया गया है, उस फोल्डर को किसी के नजर से कैसे छिपाए, इसके बारे में, तो चलिए आगे बढ़ते है.
How to hide any folder in Computer – कंप्यूटर में किसी भी फोल्डर को कैसे छिपाए?
Steps 1
–> जिस फोल्डर को आप छिपाना चाहते है यानी Hide करना चाहते है उस फोल्डर पर राईट क्लिक करे और Properties में जाए, उसके बाद Hidden आप्शन पर टिक मार्क ✓ लगाये और Apply पर क्लिक करे, फिर उसके बाद OK पर क्लिक करे.
Steps 2
–> अब आपको अपने कंप्यूटर के Folder option में जाना है. इसके लिए आपको अपने कंप्यूटर के Control panel में जाना होगा, वहां से आपको Folder option पर क्लिक करना होगा.
–> अगर वहां आपको Folder option न दिखे तो, वहां ऊपर दी गई View by Category से Large icons पर क्लिक करे, उसी विंडो में आपको Folder option दिखाई देगा, फिर उस पर क्लिक करे.
–> फिर उसके बाद एक विंडो ओपन होगी, उसमे आपको View पर क्लिक करना होगा, फिर उसमे Don’t show hidden files, folders, or drives पर टिक मार्क ✓ लगाना होगा और नीचे दिए Apply बटन पर क्लिक करके OK बटन पर क्लिक करना.
ध्यान रहे- अगर पहले से Don’t show hidden files, folders, or drives पर टिक मार्क है तो कुछ न करे, वह फोल्डर Hide हो जायेगा, किसी को नहीं दिखेगा.
Steps 3
–> अब यदि आप उस फोल्डर देखना चाहते है तो उसके लिए आपको Control panel से Folder option में जाना होगा. फिर उसके बाद एक विंडो ओपन होगी, उसमे आपको View पर क्लिक करना होगा, फिर उसमे Show hidden files, folders, or drives पर टिक मार्क ✓ लगाना होगा और नीचे दिए Apply बटन पर क्लिक करके OK बटन पर क्लिक करना.
–> फिर उसके बाद उस फोल्डर पर जाना होगा, जिसे आप छिपाए थे, फिर उस पर राईट क्लिक करके Properties में जाना होगा, फिर Hidden आप्शन से टिक मार्क हटा कर Apply पर क्लिक करके फिर उसके बाद OK – OK पर क्लिक करना होगा, वह फोल्डर फिर से दिखाई देने लगेगा.
इस लेख में हमने जाना है-
इस लेख में हमने फोटो के पीछे अपना जरुरी डाटा कैसे छिपाते है, यह जाना है. फिर उसेक बाद जिस फोल्डर में हम वो फोटो सेव रखे है, उस फोल्डर को पासवर्ड कैसे लगाते है, यह जाना है. फिर उसके बाद उस पासवर्ड प्रोटेक्टेड फोल्डर को दूसरों की नजर से कैसे छिपा सकते है, यह जाना है.
अब मुझे नहीं लगता कि आपका जरुरी डाटा कोई देख पायेगा, क्योंकि हमने उस डाटा को काफी अच्छी तरह से सुरक्षित कर लिया है. अब वह डाटा केवल आप ही देख सकते है, कोई दूसरा नहीं है.
अंतिम शब्द – Hide Important Data in Photo
दोस्तों, इस लेख में हमने, “कंप्यूटर का महत्वपूर्ण डाटा फोटो में कैसे छिपाएं – Hide Important Data in Photo” इसके बारे में जानकारी दी है. हमें पूरी उम्मीद है कि यह लेख कई लोगो के लिए उपयोगी साबित होगा. इसके अलावा यदि किसी का इस लेख से सबंधित कोई भी सुझाव या सवाल है तो वे हमें कमेंट करके पूछ सकते है.
यह भी जरुर पढ़े
- Computer की Speed कैसे बढाए
- Computer Password Tricks in Hindi
- फोटो सेल करे और पैसे कमाए
- Mobile को Computer बनाने का आसान तरिका
- कंप्यूटर का आईपी एड्रेस कैसे छिपाये
- फोटो एड्टिंग के लिए सबसे बेस्ट वेबसाइट और एप्प
- कंप्यूटर का महत्वपूर्ण डाटा फोटो के पीछे कैसे छिपाए
- कंप्यूटर के रैम का साइज कैसे बढ़ाये
- जाने- कार्टून फोटो कैसे बनाये
- 5 Computer Tricks जिनकी जानकारी हमें होना बहुत जरुरी है
- Computer और Laptop से Screenshot कैसे ले
- COMPUTER की कुछ आवश्यक शॉर्टकट कीज
Banking Loans and Insurance Articles
Car Bike Auto loans | Emergency Loans | Home loans | Instant loans | Business loans | Education loans | Mudra Loans | Credit card | Kisan credit card | Car – Bike Insurance | Life insurance policy loans | Property loans | FD loans | Shares loans | Personal loans | Shiksha loans | Pashupalan loans | Treatment loans | App loans | Udyog loans | Schemes loans | PMEGP loans
Educations and Job Articles
DM | IAS | RAS | IPS | IFS | IRS | Tahsildar | Patwari | BDO | SDO | Software engineer | Computer engineer | Doctor | Lawyer | Journalist | Bank Manager | UPSC | SSC | IB jobs | Army jobs | Navy jobs | Air force jobs | Raw agent | Isro jobs | Bank PO | Bank SO | Police SI | Cid officer | Cbi officer | Income tax officer | RTO | IBPS Ecam | NDA Exam | Sarkari naukri | Bank clerk

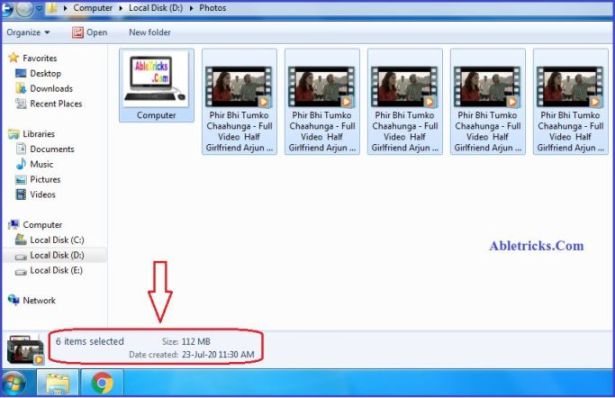

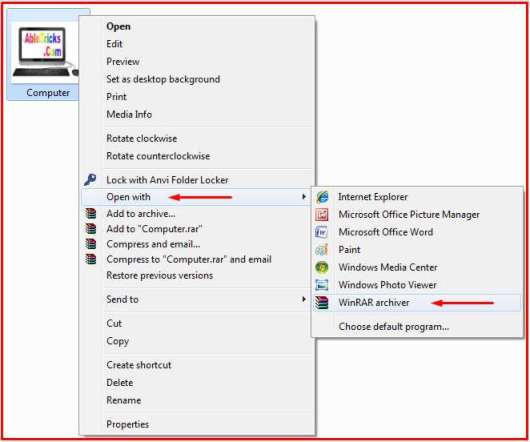
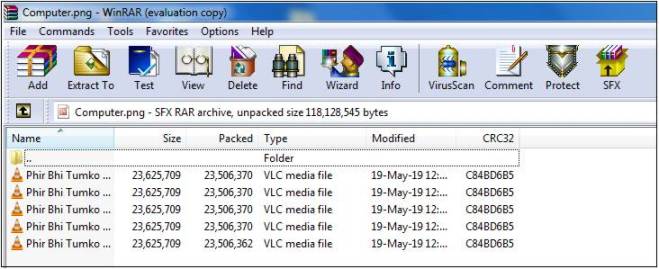
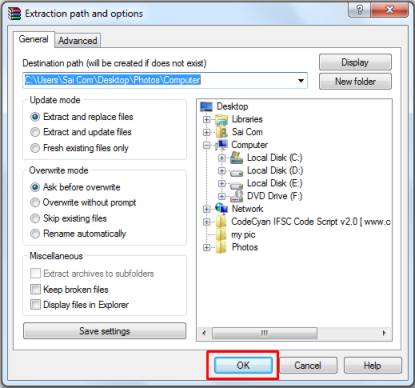
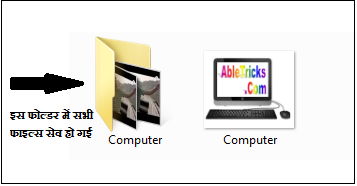
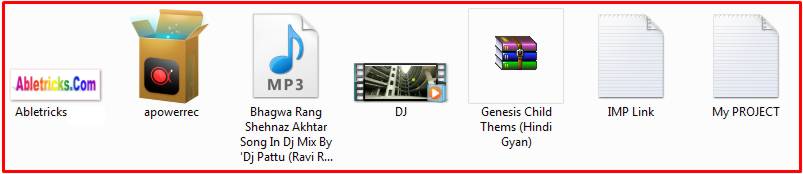
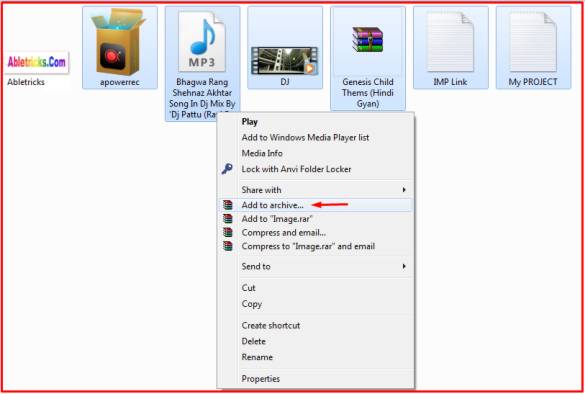


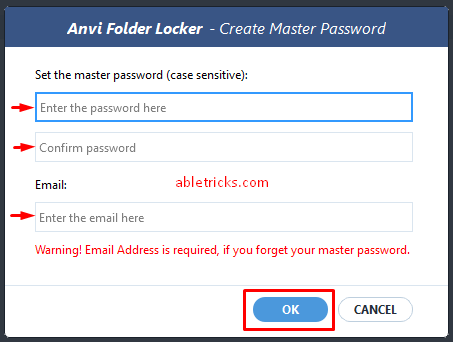
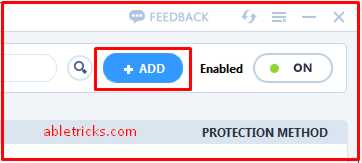
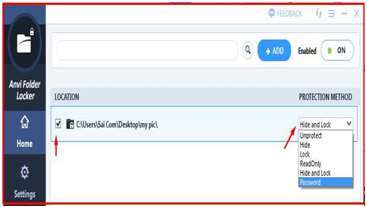
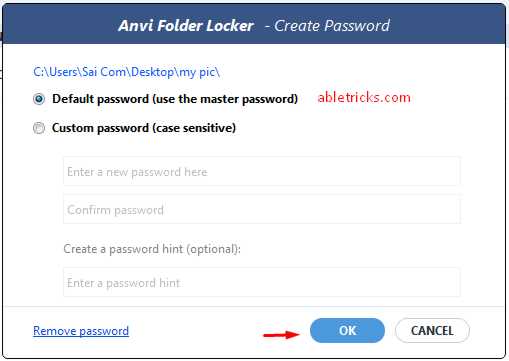
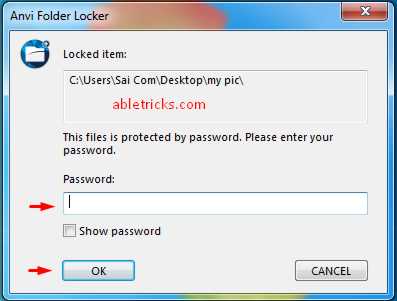
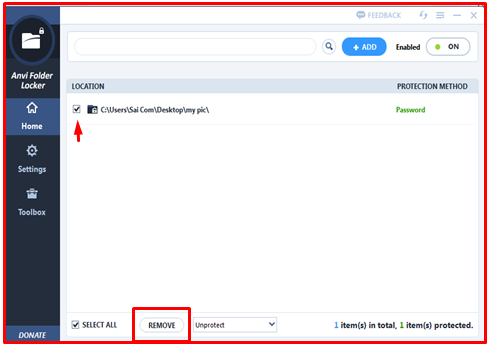
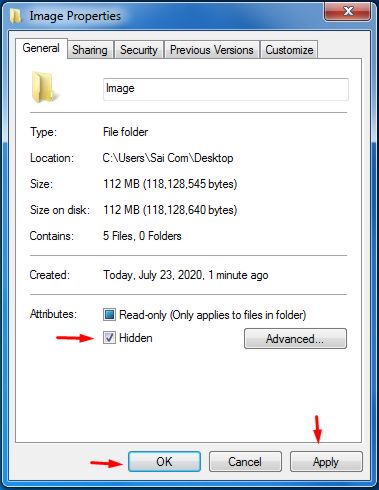
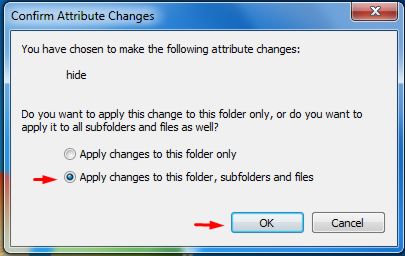
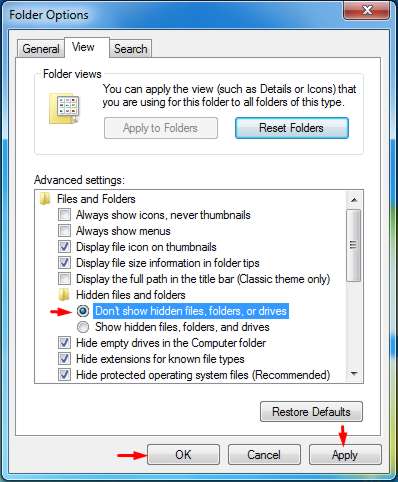
Very useful information for computer user, Thanks for write this article.
Thanks Ritika ji..